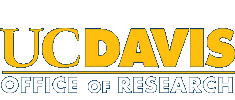Provide Services
To request services (create an order) on behalf of your customer:
-
- From HOME, select Order a service or consumable or from the ORDER tab, select and choose from drop-down menu
- Select the appropriate user in the Make this order on behalf of this user drop down
- Select the appropriate project in the Attach this order to this project drop down (if your Facility is utilizing Projects)
- Select the appropriate financial account for the order
- Services and consumables available for order:
Add Quantity on the appropriate service line
Add a comment to communicate additional information the customer provided - Review quantities and service and click Order at bottom left
- Confirm by clicking OK
- Order completed and Order ref. # will be provided on next page
- Add a comment to communicate additional information from staff to customer
- Accept Order at bottom right to continue processing
To create an order from user requested services:
- From HOME, view New Orders in notification bar or Orders – New in task box
- Select the new Order ref #
- Review user’s requested services and provided financial account
- If requested services appear correct,
Accept order at bottom right - If request services appear incorrect:
- Update quantity by selecting edit on the appropriate service line
Changing quantity to “0” will cancel the service line - Add services or consumables to this order from the drop down below the order
Include desired quantity
To notify user of changes, select Send notification by email, check box next to user email, and select Add to order. - Once appropriate changes have been made, select Accept order at bottom right
- OR
- If order is unusable, select Cancel order at bottom left
- Update quantity by selecting edit on the appropriate service line
- If requested services appear correct,
Edit an accepted order:
- From HOME, select Orders – Accepted in task box or from ORDERS tab, select the Order ref #
- Update quantity by selecting edit on the appropriate service line
Changing quantity to “0” will cancel the service line
To notify user of changes, select Send notification by email, check box next to user email, and select Save at bottom of order - Add services or consumables to this order from the drop down below the order
Include desired quantity
To notify user of changes, select Send notification by email, check box next to user email, and select Add to order
Complete an order:
- From HOME, select Orders – Accepted in task box or from ORDERS tab, select the Order ref #
- Check boxes under Completed column for the appropriate completed service line OR check the box under Total to select all lines at once
- Select Save at bottom of order
Edit a completed order:
Completed orders can be edited up until they are invoiced. Once an order is invoiced, changes can no longer be made.
- From HOME, select ORDERS tab, change view to Completed in the drop down
- Select Order Ref #
- Under the Completed column, select Reset on the appropriate service line(s)
Click OK to confirm - Update quantity by selecting edit on the appropriate service line
Changing quantity to “0” will cancel the service line - To notify user of changes, select Send notification by email, check box next to user email, and select Save at bottom of order
- Add services or consumables to this order from the drop down below the order
Include desired quantity
To notify user of changes, select Send notification by email, check box next to user email, and select Add to order - Be sure to Complete new service lines added to your order
Check boxes under Completed column for the appropriate completed service line OR check the box under Total to select all lines at once
Select Save at bottom of order