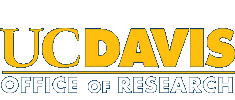Process Final Invoicing
The invoice process should be completed a minimum of once per month to ensure timely billing of work completed. All charges must be invoiced no more than 90 days after the session or completion date.
Create a Draft Invoice:
A draft invoice will include all sessions, trainings, and services not yet invoiced, up to the date specified.
Reservations and Orders which are not yet complete will not be included.
- From HOME, select INVOICING tab
- Select the date up to, but not including, which you would like to include charges for the billing cycle
- Check the relevant boxes under Invoice options to recalculate any data (these options are used to capture any correction or updated data)
- Recommended: Check Recalculate Prices to recalculate the amounts in the invoice with the current price rules. Otherwise, price rules active at the time of booking/ordering will be used
- Recommended: Check Recalculate Account Numbers to recalculate the account numbers to use for the invoice. Otherwise, account numbers selected at the time of booking/ordering will be used
- Recommended: Check Recalculate Groups to recalculate the groups for the invoice. Otherwise, the group designated at the time of booking/ordering will be used
- Recommended: Check Recalculate Affiliations to recalculate the affiliations for the invoice. Otherwise, the affiliation indicated at the time of booking/ordering will be used
- Select Create a draft invoice
- If necessary, note any user and billing account which is “not valid”
- Check the box next to any “not valid” invoice lines and select Postpone the selected lines to the next invoice
- Follow up with the client and facility staff and instruct them to update the billing account number associated with the “not valid” line (order/booking/etc.)
- After the billing account number is updated, during the next invoicing cycle, be sure to check the Recalculate Account Numbers box.
- Review the invoice lines and check the box next to any items you would like to Postpone to a future invoice cycle. Then, click Postpone the selected lines to the next invoice
- Check the “select all” box and click Send this invoice by email and select the group PI/director, group administrative contact, and group manager
- Check the Add a message in the invoice box and click Send
- Message text may be updated before clicking send
Cancel a Draft Invoice:
You may cancel the entire draft invoice at any time prior to validating. To do so, navigate to the Invoicing tab and click Cancel this draft.
Validate an Invoice:
Validation should occur after 2 days, or once all of the invoices have been accepted.
- From HOME, select INVOICING tab
- Click on the invoice draft
- If necessary, check the box next to any disputed invoice lines and click Postpone the selected lines to the next invoice
- Click Validate this draft invoice
- Confirm OK (this cannot be undone and will trigger the automated journal files)
Failed Transactions:
If any external transactions fail, the Stratocore PPMS Admin team will send you a list of these transactions to correct any errors.