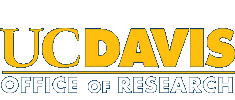Research Core Facilities
The UC Davis Research Core Facilities Program (RCFP) facilitates access to state-of-the-art technology, advanced expertise, and other shared resources for researchers at UC Davis, in the UC system, at academic institutions, and in the commercial community. Resources include an online Research Core Directory of available research facilities and services; a software platform (Stratocore) to manage orders, scheduling, and billing; and a collaborative community to support core leaders and staff. The Research Core Facilities Program also strives to improve administrative processes to increase efficiency and capacity, and to provide training and development opportunities. The team is committed to supporting researchers in achieving their goals and advancing scientific progress.
Research Core Directory
Stratocore PPMS Software
Core Funding Opportunities
Cores Community
Research Cores Continuity Funding FY2025 (round 2)
Announcing Award Recipients
Click on FY2025 Research Cores Continuity Awardees
The UC Davis Office of Research is pleased to announce the Research Cores Continuity Funding Program recipients for the fiscal year 2024-25, awarding a total of $500,000 distributed amongst 11 campus research cores. The program, launched in 2023, was established to strengthen the research infrastructure at UC Davis. This year, 27 applications were received, requesting a total of almost $2 million in funding, reflecting the dedication and growing needs of our research community. While funding remains limited, we want to acknowledge the core facilities’ dedication to driving innovation and discovery across campus. We commend all applicants for their commitment to advancing research excellence at UC Davis.
“These funds will ensure critical instruments, expertise, and services remain available to support faculty, students and staff across campus in a variety of disciplines,” said Cristina Davis, associate vice chancellor for research. “These shared facilities are important in education and training, and this continuity of support is vital to ensuring access.”
The Research Cores Continuity Funding Program invited applications for one-time investments in core operational expenses, including salary for technical staff and equipment and instrument purchase, upgrade, maintenance, service, and repair costs. Operational costs must be related to current expenses in FY2025: deficit reduction is not an eligible expense. Funds must be fully expended by May 30, 2025. Eligible units include any organized shared research facility or resource that provides access to technologies, equipment, services, and expert consultation to enable, facilitate, and enhance the university’s research mission. Applications were accepted through InfoReady. Submissions were due on September 16, 2024.
Introducing the NEW Research Core Directory
The Office of Research has developed an online Research Core Directory to bring visibility to all UC Davis research cores, research facilities, and shared resources. The directory will serve as a centralized and searchable database for researchers to discover and access the research resources available across campus, including specialized instruments, expert services, and collaboration opportunities.
Explore the Research Core Directory to find core facilities, shared equipment and other resources, and scientific services:
Note: The Directory, the term “core” includes any UC Davis research core or shared research facility or unit (regardless of designation as a Campus Research Core Facility) on the Davis campus, in Sacramento, and at off-campus locations in all schools and colleges. Research cores and shared facilities include scientific recharge units, service centers providing research services, and professionally managed shared expertise, instrumentation, and equipment facilities that provide access to technologies, equipment, services, and expert consultation to enable, facilitate, and enhance the university’s research mission. The UC Davis approach to cores is comprehensive and applies to life sciences, physical sciences, social sciences, and the arts and humanities.
What is a Core Facility?
The term “core” includes any UC Davis research core or shared research facility on the Davis campus, in Sacramento, and at off-campus locations in all schools and colleges. Research cores and shared facilities include professionally managed shared instrumentation and equipment facilities, scientific recharge units, and research service centers that provide access to technologies, equipment, services, and expert consultation to enable, facilitate, and enhance the research mission of the university. The UC Davis approach to cores is comprehensive and applies to life sciences, physical sciences, social sciences, and the arts and humanities.